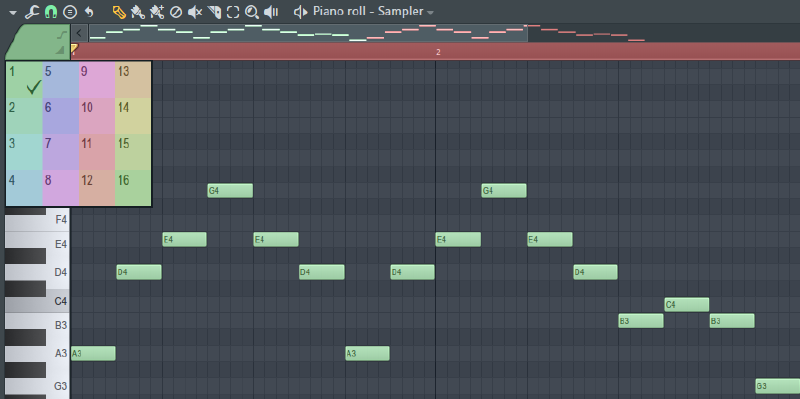引入
如图所示的,是你使用 FL Studio 过程中用得最多界面之一:「钢琴卷帘」。
在 Draw 模式下,你可以在这个窗口中写下绿色的音符。
有一天,你发现在左上角的色块处可以改变音符的颜色——
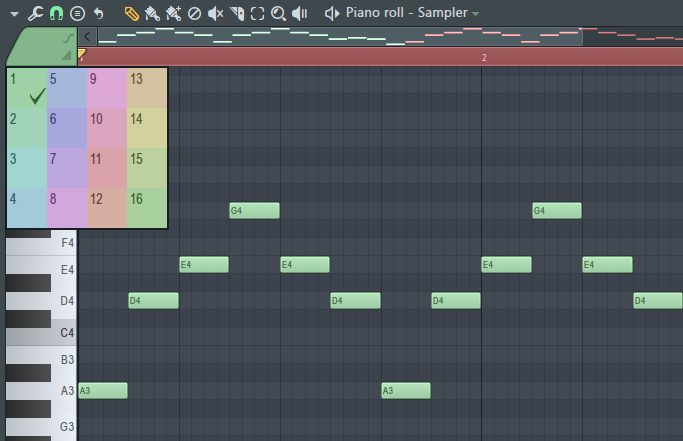
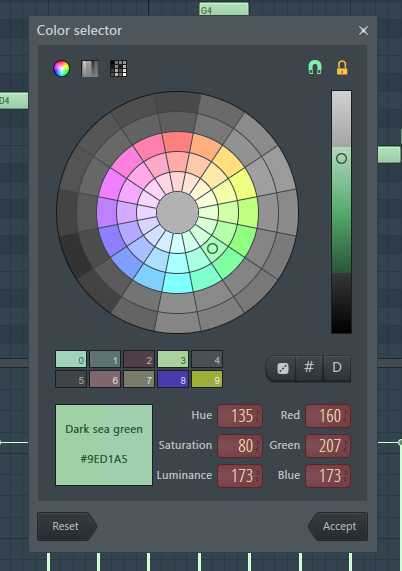
左键单击可以在 16 个颜色中选择一个,右键单击则可以自定义当前选中的颜色。
你觉得默认的绿色看厌了,于是左键换了一个颜色。
再写新的音符,音符的颜色就改变了……
然后,你就解锁了这个功能的错误用法! ( ̄▽ ̄|||)
事实上,这是用来在一个乐器上写不同 MIDI 通道1的音符的。
即标题所说的 「MIDI 多通道编辑」。
正确的用法
左键点击弹出的菜单中,编号为 1 ~ 16 的 16 个颜色对应了 16 个 MIDI 通道。
用不同的颜色写音符,播放时就会把音符发送到当前乐器对应的通道上。就是这样。
颜色不同只是为了标识不同 MIDI 通道的音符。(‾◡◝)
有什么用?
多通道的 VSTi
如果你经常和 VST 乐器打交道,你应该用过像 Kontakt、HALion 这样的采样器。
那么你应该已经想到了,在这样的采样器里是可以同时挂载多个音色实例2的:
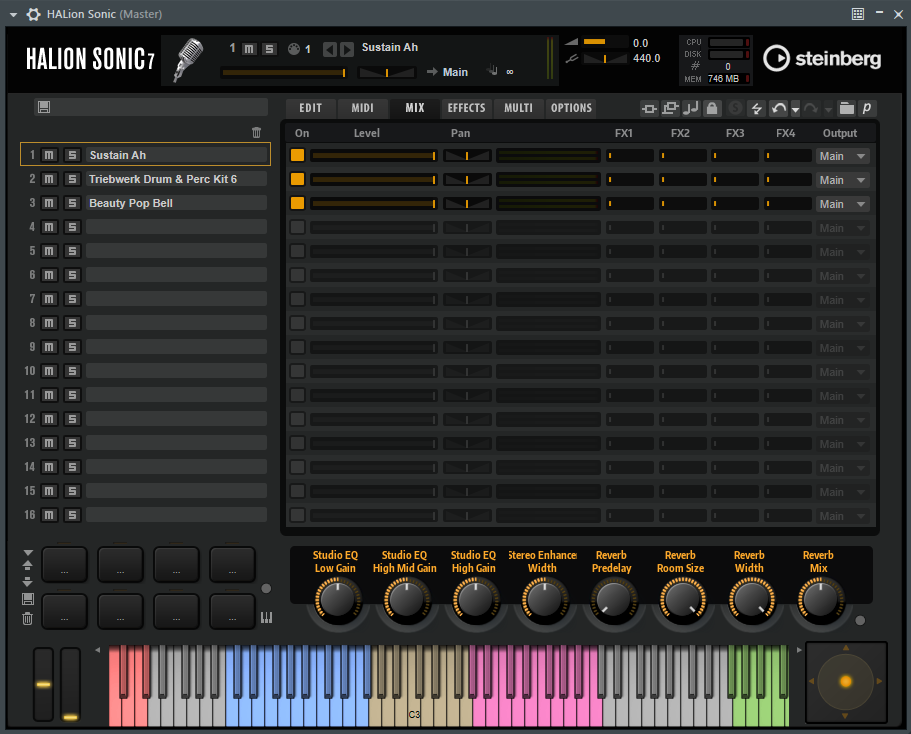
而每一个音色分别由对应编号的 MIDI 通道的信号控制。
所以,如果需要挂载多个音色到这样的采样器上,但是出于某种原因,觉得使用 MIDI Out 太碍事的话,就可以改变音符的「颜色」后直接写在采样器的 Channel3 里。
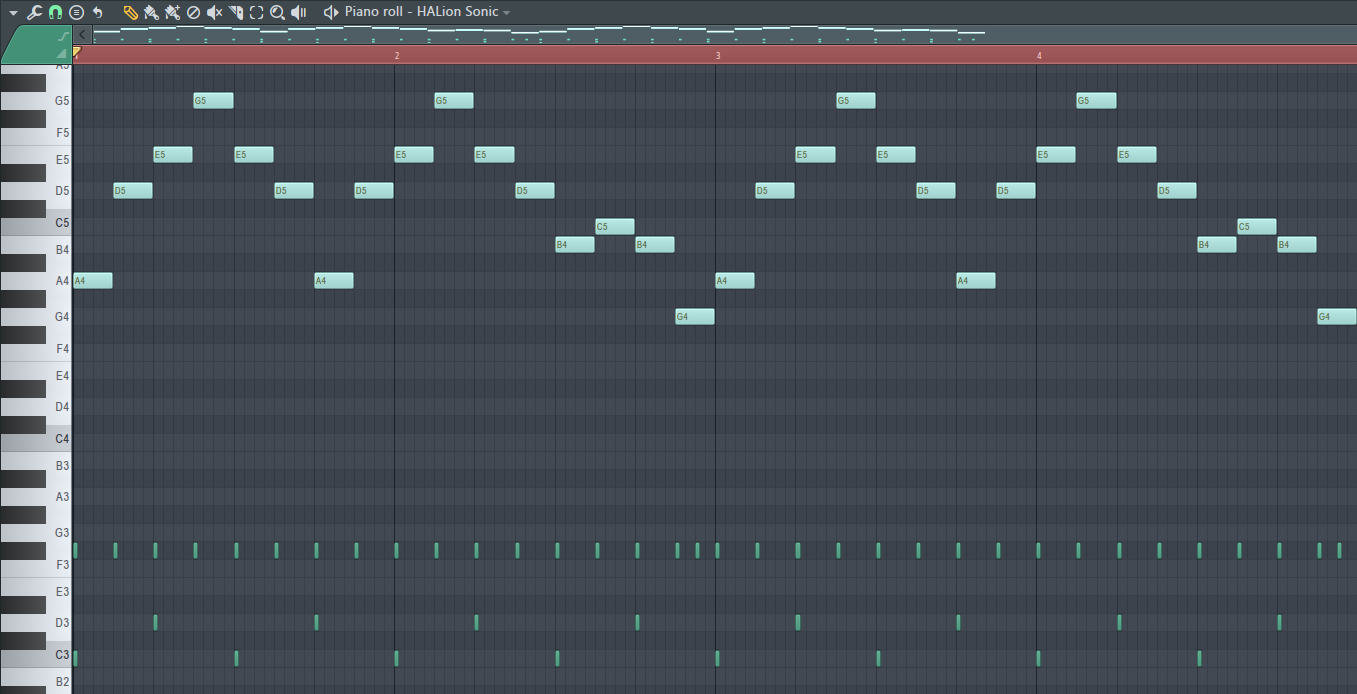
对于其他支持多通道输入的 VST 乐器,也可以这么干。比如需要在一些鼓机上混用两套鼓的时候。
但是由于音符可能会重叠,很多情况下使用 MIDI Out 会更方便4。(你要挂两个 VST 也不是不行
某些插件的特殊音符
有的插件利用了空闲的 MIDI 通道来实现一些特殊用法,比如 FL 自带的 Harmor。
使用 Harmor 时,在选择颜色的菜单里,后 5 个通道会有对应功能的说明文字。
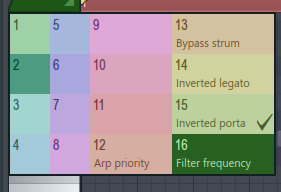
差不多是 Keyswitch 那样的东西。
具体用法请自行查阅 Harmor 的官方文档 中的「Special note colors」部分。
小技巧——快速修改音符的通道
在套 MIDI 的时候,如果直接在主界面的 File -> Import -> MIDI File... 处导入 MIDI,会发现得到的 Pattern 里的音符都是带对应 MIDI 通道的颜色的。
如果直接复制到多通道 VST 乐器里,可能就不能正常播放了。
而选中多个音符时,双击音符又不能批量更改音符的颜色。
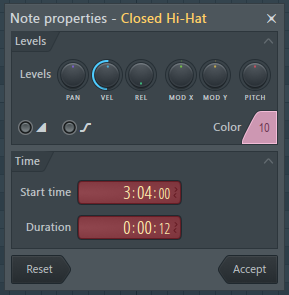
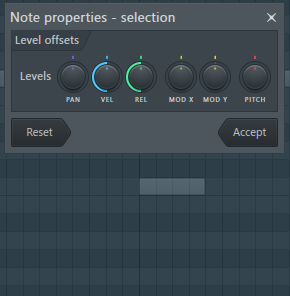
怎么办?套一层 MIDI Out4 吗?我之前还真是这么干的。
不需要这么做,稍微想一下就知道既然有这个需求怎么可能没做这个功能。
先左键单击左上角的色块选好想要的颜色(MIDI 通道),再选中要修改颜色的音符,打开左上角的小三角菜单,选择 Edit -> Change color 即可批量修改颜色。
可以看到 Windows 下的快捷键是 Alt + C,按下快捷键可以达到同样的效果。
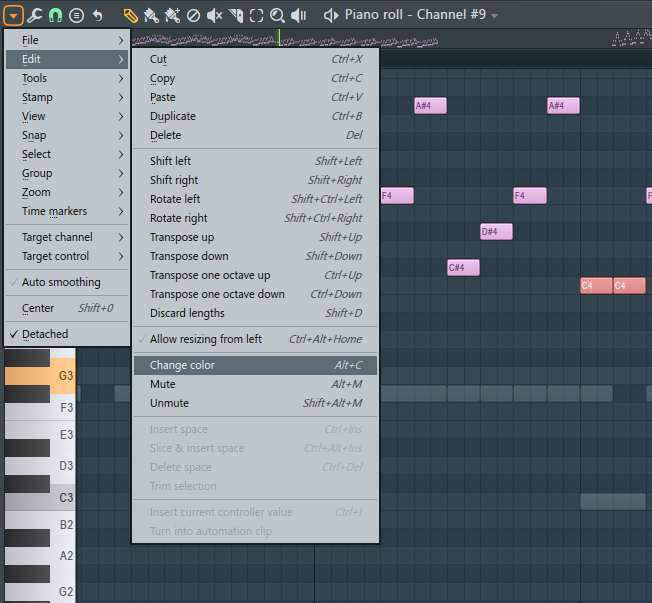
全文完。